Tulisan yang rapi dan terstruktur tidak hanya meningkatkan presentasi sebuah dokumen, tetapi juga memberikan kesan profesional yang penting dalam berbagai konteks, seperti karya ilmiah atau tugas sekolah. Dalam penggunaan Microsoft Word, ada sejumlah cara yang bisa dipraktikkan untuk merapikan tulisan secara otomatis dengan mudah dan efektif. Berikut ini adalah panduan praktis yang dapat Anda ikuti.
Salah satu cara pertama yang perlu diperhatikan adalah penggunaan fitur heading. Anda dapat memanfaatkan Heading 1, Heading 2, dan seterusnya untuk menandai bab, subbab, serta bagian lain dalam dokumen. Langkah ini akan membantu Anda membuat struktur tulisan yang jelas serta memudahkan navigasi bagi pembaca.
Selanjutnya, penting untuk memastikan spasi antar baris dan margin halaman sesuai dengan pedoman yang berlaku. Anda dapat mengatur spasi dengan pergi ke tab ‘Home’ dan mencari ‘Line and Paragraph spacing’ di bagian tengah atas layar; ikon ini ditandai dengan tanda panah yang menunjukkan ukuran spacing.
Berikut adalah beberapa cara yang dapat Anda terapkan dalam merapikan tulisan:
-
Ubah jenis dan ukuran huruf:
- Sorot teks yang ingin diubah jenisnya atau tekan Ctrl + A untuk memilih seluruh dokumen.
- Buka menu Font di tab "Home".
- Klik panah di kotak dropdown untuk memilih jenis huruf yang diinginkan.
-
Mengubah ukuran huruf (Font Size):
- Pilih teks yang ingin diubah ukurannya.
- Akses grup "Font" di tab "Home".
- Klik panah di kotak dropdown untuk memilih ukuran font.
-
Meratakan tulisan:
-
Rata Kiri (Align Left):
Untuk teks rata kiri yang umum digunakan. Pilih teks dan klik tombol "Align Left" di grup "Paragraph" pada tab "Home", atau gunakan shortcut Ctrl + L. -
Rata Tengah (Center):
Cocok untuk judul atau subjudul. Pilih teks, lalu klik "Center" di grup "Paragraph" atau gunakan Ctrl + E. -
Rata Kanan (Align Right):
Baik untuk menempatkan informasi di sisi kanan halaman. Pilih teks dan klik "Align Right" atau gunakan Ctrl + R. - Rata Kanan Kiri (Justify):
Untuk teks yang rata di kedua sisi. Pilih teks, klik "Justify" di grup "Paragraph", atau gunakan Ctrl + J.
-
Mengikuti langkah-langkah di atas akan membantu Anda merapikan tulisan di Microsoft Word dengan efisien. Dengan memanfaatkan fitur-fitur yang ada, Anda tidak perlu menghabiskan waktu untuk melakukan format manual yang sering kali mengganggu konsentrasi.
Kondisi saat ini telah meningkatkan kebutuhan akan dokumen yang tersusun rapi, terutama di bidang akademis dan profesional. Oleh karena itu, familiarisasi dengan berbagai alat dan fitur di Microsoft Word menjadi sangat penting. Dengan memiliki keterampilan ini, Anda akan lebih siap menghadapi tuntutan pekerjaan maupun pendidikan yang semakin ketat. Utilisasi teknologi seperti Microsoft Word untuk memperbaiki kualitas tulisan Anda bukan hanya mendukung estetika, tetapi juga mendemonstrasikan keprofesionalan dalam setiap karya yang dihasilkan.
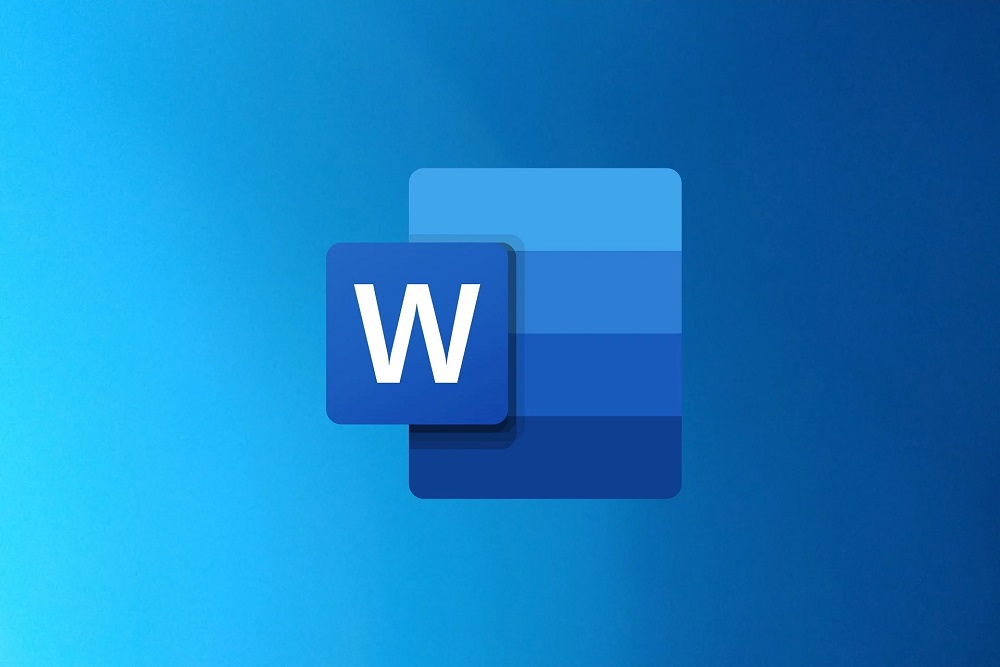
 Review Last War Survival Game: Mengasyikkan, Tapi Realitanya?
Review Last War Survival Game: Mengasyikkan, Tapi Realitanya? Daftar HP Sharp Terbaru 2025: Spesifikasi Gahar dan Harga Bersahabat!
Daftar HP Sharp Terbaru 2025: Spesifikasi Gahar dan Harga Bersahabat! Perkuat Keamanan: Tegakan Manajemen Kredensial Kuat untuk Perusahaan
Perkuat Keamanan: Tegakan Manajemen Kredensial Kuat untuk Perusahaan Israel Berulah! WhatsApp Gelisah akibat Kabar Terbaru Ini
Israel Berulah! WhatsApp Gelisah akibat Kabar Terbaru Ini