JAKARTA, Cung Media – Menampilkan ruler di Microsoft Word adalah cara yang sangat bermanfaat bagi pengguna yang ingin mengatur tata letak dokumen secara lebih efektif. Ruler, atau penggaris, tidak hanya berfungsi sebagai panduan visual, tetapi juga memudahkan penataan margin, indentasi, dan jarak antar paragraf. Dengan memanfaatkan fitur ini, pengguna dapat memastikan bahwa dokumen yang mereka buat tampil lebih profesional dan teratur.
Proses untuk menampilkan ruler di Word sangat sederhana dan dapat diikuti oleh siapa saja. Berikut ini adalah langkah-langkah yang perlu Anda lakukan:
-
Buka Microsoft Word
- Jalankan aplikasi Microsoft Word di komputer Anda.
- Buka dokumen baru atau dokumen yang sudah ada.
-
Akses Menu View
- Cari dan klik tab "View" yang terletak di bagian atas jendela Word. Tab ini berisi berbagai opsi tampilan untuk dokumen Anda.
-
Aktifkan Ruler
- Di dalam tab "View", Anda akan melihat beberapa pilihan tampilan seperti "Print Layout", "Web Layout", dan lainnya.
- Temukan opsi "Ruler" di bagian tengah atau kanan dari menu tersebut.
- Centang kotak di sebelah opsi "Ruler". Setelah Anda mengaktifkannya, penggaris akan muncul di bagian atas dan samping kiri dokumen.
-
Menggunakan Ruler
Setelah ruler ditampilkan, Anda dapat memanfaatkannya dengan berbagai cara:- Mengatur Margin: Seret penggaris untuk menyesuaikan margin kiri dan kanan.
- Mengatur Indentasi: Gunakan penggaris untuk mengatur indentasi paragraf dengan menarik tanda indentasi ke posisi yang diinginkan.
- Membuat Kolom: Ruler juga membantu dalam membuat kolom dengan menyesuaikan lebar kolom sesuai kebutuhan.
- Menyembunyikan Ruler (Jika Diperlukan)
Apabila Anda ingin menyembunyikan ruler, cukup kembali ke tab "View" dan hapus centang pada opsi "Ruler".
Selain itu, ada beberapa tips tambahan yang dapat meningkatkan pengalaman Anda saat menggunakan fitur ini:
- Shortcut Keyboard: Di beberapa versi Word, Anda dapat menggunakan shortcut keyboard dengan menekan Alt + V lalu R untuk mengaktifkan atau menonaktifkan ruler.
- Pengaturan Jarak Paragraf: Anda juga dapat mengatur jarak antar paragraf melalui menu "Layout", yang memberikan Anda kontrol lebih dalam penataan dokumen.
Dengan mengikuti langkah-langkah di atas, pengguna Microsoft Word dapat dengan mudah menampilkan dan menggunakan ruler untuk meningkatkan kualitas dokumen mereka. Fitur ini tidak hanya membantu dalam mengatur margin dan indentasi, tetapi juga berkontribusi pada tampilan keseluruhan dokumen agar terlihat lebih terorganisir dan profesional. Cara menampilkan ruler di Word adalah langkah yang sangat efektif untuk memperbaiki tata letak dokumen Anda, jadi selamat mencoba!
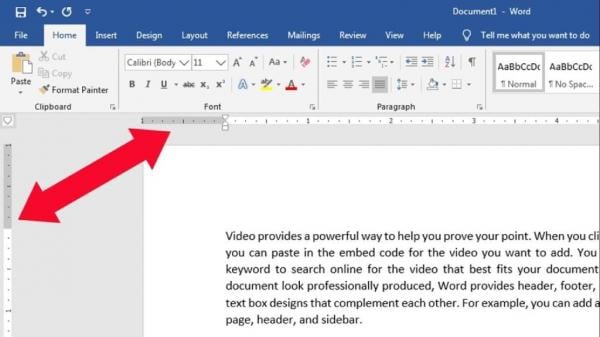
 Tampilan Baru Instagram: Kisi Profil Kini Lebih Menarik!
Tampilan Baru Instagram: Kisi Profil Kini Lebih Menarik! PIP Siap Cair 2025: Prosedur dan Cara Ajukan Siswa Penerima Bantuan
PIP Siap Cair 2025: Prosedur dan Cara Ajukan Siswa Penerima Bantuan Realme Neo 7 SE Muncul di Situs Sertifikasi 3C China, Siap Diluncurkan!
Realme Neo 7 SE Muncul di Situs Sertifikasi 3C China, Siap Diluncurkan! Galaxy S26 Hadir dengan Pengisian 65W, Kalahkan Galaxy S25!
Galaxy S26 Hadir dengan Pengisian 65W, Kalahkan Galaxy S25!