Render video merupakan tahap krusial dalam proses pembuatan konten multimedia, terutama bagi para editor video yang menggunakan perangkat lunak Adobe Premiere Pro. Pada dasarnya, rendering adalah proses pengolahan yang menggabungkan semua elemen dalam timeline, seperti klip video, audio, efek, dan transisi, menjadi satu file video akhir yang siap untuk ditayangkan di berbagai perangkat. Berikut adalah panduan lengkap mengenai cara melakukan render video di Adobe Premiere Pro.
Langkah pertama dalam proses rendering adalah mempersiapkan proyek. Pastikan semua klip video, efek, dan audio telah ditambahkan ke dalam timeline dan sesuai dengan yang diinginkan. Selalu periksa kembali urutan (sequence) yang akan dirender, sehingga tidak ada yang terlewat.
Setelah proyek siap, langkah selanjutnya adalah menentukan area yang ingin dirender. Ada dua pilihan; pertama, jika ingin merender seluruh proyek, pastikan seluruh timeline sudah terpilih. Kedua, jika hanya ingin merender bagian tertentu, atur in-point dan out-point di timeline untuk menentukan area rendering.
Kemudian, akses menu ekspor untuk memulai proses render. Klik pada menu File, kemudian pilih Export, lalu Media, atau Anda bisa menggunakan pintasan keyboard Ctrl + M untuk Windows atau Cmd + M untuk Mac. Ini akan membuka jendela pengaturan ekspor yang memungkinkan Anda memilih format dan pengaturan video yang diinginkan.
Di dalam jendela ekspor, Anda perlu menentukan beberapa pengaturan penting. Pilih format video yang sesuai, seperti H.264 untuk video yang akan diunggah ke YouTube atau QuickTime untuk format MOV. Selanjutnya, pilih preset yang cocok dengan platform tujuan, seperti YouTube atau Vimeo, serta atur nama dan lokasi penyimpanan file output.
Selanjutnya, atur pengaturan video dan audio sesuai kebutuhan. Untuk video settings, tentukan resolusi (misalnya 1920×1080 untuk Full HD), frame rate, dan bitrate agar kualitas video optimal. Anda juga bisa menyesuaikan pengaturan audio bila diperlukan, agar suara mengikuti standar yang diinginkan.
Sebelum rendering dimulai, pastikan kembali semua pengaturan sudah benar. Centang opsi “Use Maximum Render Quality” jika ingin kualitas terbaik, meskipun ini dapat memperlama proses render. Jika ingin mempercepat render atau menghemat ruang penyimpanan, opsi ini bisa dinonaktifkan.
Setelah semua pengaturan dikonfirmasi, klik tombol Export untuk memulai proses render. Lama proses ini bervariasi tergantung pada durasi video dan kompleksitas efek yang digunakan. Jangan tutup aplikasi Premiere Pro selama proses render, dan pantau progres di bagian bawah jendela.
Setelah rendering selesai, lokasi penyimpanan yang sudah Anda tentukan akan menyimpan file output. Segera buka file tersebut untuk memastikan semua elemen tampil sesuai harapan.
Sebagai tambahan, penggunaan Adobe Media Encoder bisa menjadi opsi bagi yang ingin melanjutkan pekerjaan di Premiere Pro sambil rendering proses berlangsung. Jika proyek Anda cukup kompleks, kecepatan rendering juga dapat diminimalisir dengan meningkatkan spesifikasi komputer, seperti penggunaan SSD atau GPU yang lebih kuat.
Dengan langkah-langkah tersebut, Anda dapat merender video dengan efektif menggunakan Adobe Premiere Pro, menghasilkan konten berkualitas tinggi yang siap untuk dibagikan ke audiens.
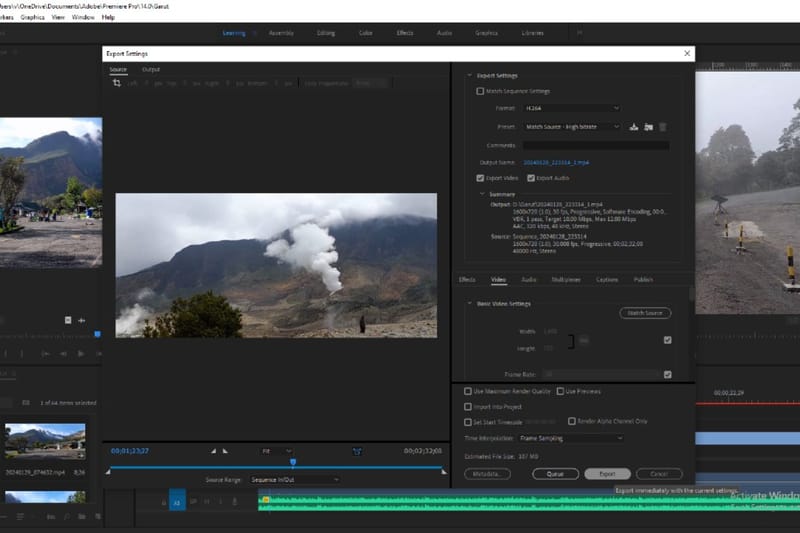
 Baterai Awet 20 Jam! Review Speaker Ultimate Ears EVERBOOM & WONDERBOOM PLAY
Baterai Awet 20 Jam! Review Speaker Ultimate Ears EVERBOOM & WONDERBOOM PLAY Viral! Cek Kilas Balik ShopeePay dan Menangkan Rp200.000!
Viral! Cek Kilas Balik ShopeePay dan Menangkan Rp200.000!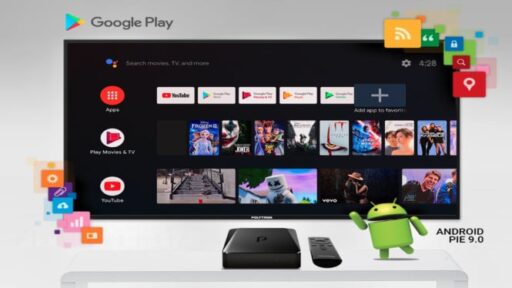 6 Android TV Box Terbaik: Ubah TV Biasa Jadi Smart TV Murah!
6 Android TV Box Terbaik: Ubah TV Biasa Jadi Smart TV Murah!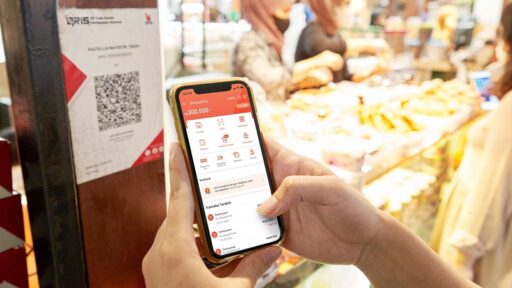 Panduan Mudah Cara Cek Transaksi ShopeePay Anda Selama 2024
Panduan Mudah Cara Cek Transaksi ShopeePay Anda Selama 2024