Membuat tabel di Microsoft Excel adalah salah satu langkah penting dalam mengelola data dengan cara yang lebih terorganisir dan efisien. Tabel tidak hanya meningkatkan keterbacaan data, tetapi juga menawarkan berbagai fitur yang mempermudah pengguna dalam menganalisis dan menyajikan informasi. Menurut sumber yang terpercaya, fitur tabel di Excel memiliki banyak keuntungan yang menjadikannya pilihan ideal bagi siapa saja yang sering bekerja dengan data, baik untuk keperluan pekerjaan, tugas kuliah, maupun pribadi.
Salah satu keuntungan utama menggunakan tabel adalah kemampuannya untuk menyusun data secara otomatis. Dengan demikian, header tabel, yang berfungsi sebagai judul kolom, akan langsung terlihat jelas, sehingga pengguna tidak perlu bingung saat membaca atau menganalisis data. Selain itu, pengguna dapat menggunakan fitur filter untuk menampilkan informasi tertentu tanpa menghapus data lainnya. Pengurutan data, baik berdasarkan abjad, angka, maupun tanggal, pun dapat dilakukan hanya dalam beberapa klik.
Tabel di Excel juga menawarkan berbagai pilihan desain, sehingga pengguna dapat memilih gaya dan warna yang sesuai untuk membuat data tampak lebih profesional dan menarik. Ketika pengguna menambahkan data baru di bawah tabel, Excel secara otomatis memperluas area tabel tanpa memerlukan pengaturan manual. Fitur ini sangat menguntungkan untuk meningkatkan efisiensi kerja, terutama bagi mereka yang sering melakukan pembaruan data.
Berkenaan dengan fungsi analitis, Excel mendukung berbagai rumus seperti sum, average, dan count di dalam tabel. Pengguna juga dapat mengaktifkan baris total untuk menghitung jumlah atau rata-rata secara otomatis, yang mempersingkat waktu hitung-menghitung. Ketika tabel digunakan dalam grafik atau pivot table, data tersebut akan otomatis terupdate saat ada perubahan pada tabel, membuat proses analisis menjadi lebih efisien.
Berikut adalah langkah-langkah untuk membuat tabel di Excel:
- Buka dokumen Excel baru atau file yang sudah berisi data yang ingin dijadikan tabel.
- Masukkan data ke dalam kolom dan baris, lalu pilih seluruh data tersebut, termasuk header.
- Gunakan salah satu dari dua cara membuat tabel berikut ini:
Cara 1: Menggunakan Fitur "Insert Table"
- Pergi ke menu Insert di bagian atas.
- Klik Table di grup “Tables”.
- Kotak dialog Create Table akan muncul; pastikan area data sudah benar.
- Centang opsi "My table has headers" jika data memiliki header.
- Klik OK, dan tabel otomatis akan dibuat.
Cara 2: Menggunakan Fitur "Format as Table"
- Pergi ke menu Home di bagian atas. Cari grup Styles, lalu klik Format as Table.
- Pilih salah satu gaya tabel yang tersedia; ada beragam warna dan desain yang bisa dipilih.
- Kotak dialog Create Table akan muncul; pastikan area data sudah benar.
- Centang opsi "My table has headers" jika data memiliki header.
- Klik OK.
Setelah langkah-langkah di atas selesai, data pengguna akan berubah menjadi tabel yang rapi, lengkap dengan fitur filter yang memudahkan analisis lebih lanjut. Fitur-fitur seperti Slicer dan Pivot Table juga akan meningkatkan proses analisis, sehingga pengguna bisa lebih cepat dalam menarik kesimpulan dari data yang besar.
Dengan semua manfaat dan fitur yang dimiliki, membuat tabel di Excel bukan hanya meningkatkan tampilan tetapi juga mempercepat proses kerja. Mempertimbangkan kemudahan yang ditawarkan, memahami cara membuat tabel di Excel sangatlah penting bagi tiap individu yang berurusan dengan data.
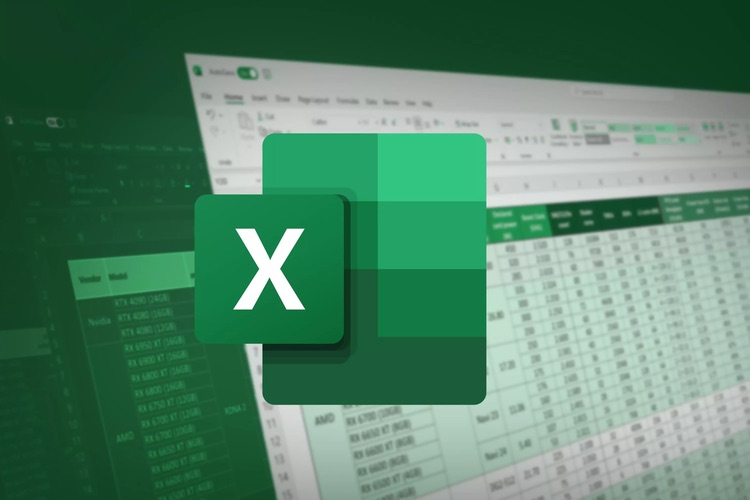
 Terungkap! Alasan Samsung Galaxy S25 Series Lebih Mahal dan Canggih
Terungkap! Alasan Samsung Galaxy S25 Series Lebih Mahal dan Canggih Samsung Galaxy S25 Series: Temukan Spesifikasi dan Harganya!
Samsung Galaxy S25 Series: Temukan Spesifikasi dan Harganya! HP Kamu Lemot? Kenali 7 Tanda Sebelum Terlambat!
HP Kamu Lemot? Kenali 7 Tanda Sebelum Terlambat! 4 Cara Mudah Mengecek Laptop Anda Pakai SSD atau HDD Tanpa Repot
4 Cara Mudah Mengecek Laptop Anda Pakai SSD atau HDD Tanpa Repot