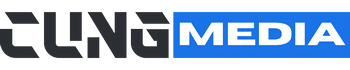Dalam dunia teknologi, kecepatan dan kinerja laptop sangat dipengaruhi oleh jenis penyimpanan yang digunakan, baik itu SSD (Solid State Drive) maupun HDD (Hard Disk Drive). SSD dikenal dengan kecepatan baca dan tulis yang jauh lebih tinggi dibandingkan HDD yang mengandalkan piringan magnetik. Namun, harga SSD umumnya lebih tinggi per kapasitasnya, sehingga banyak pengguna yang tetap menggunakan HDD. Pertanyaannya adalah, bagaimana cara mengecek jenis penyimpanan yang digunakan pada laptop tanpa harus membongkar perangkat?
Berikut adalah empat metode mudah untuk mengecek apakah laptop Anda menggunakan SSD atau HDD.
Menggunakan Task Manager
Metode ini adalah salah satu yang paling sederhana dan cepat untuk mengetahui jenis penyimpanan. Anda dapat mengikuti langkah-langkah berikut:- Buka Task Manager dengan menekan tombol Ctrl + Shift + Esc secara bersamaan, atau klik kanan pada bilah tugas dan pilih Task Manager.
- Jika Task Manager terbuka dalam tampilan kecil, klik pada “More details” untuk memperluas tampilan.
- Pilih tab Performance dan kemudian klik Disk di sisi kiri. Di sini, Anda akan melihat informasi tentang jenis drive yang terpasang, apakah SSD atau HDD.
Menggunakan Disk Management
Alat bawaan Windows ini memberikan informasi detail tentang semua disk yang terhubung ke laptop Anda. Berikut cara menggunakannya:- Klik kanan pada tombol Start, lalu pilih Disk Management.
- Di jendela Disk Management, Anda akan melihat semua drive yang terhubung. Klik kanan pada drive yang ingin Anda periksa, lalu pilih Properties.
- Di tab General, Anda akan melihat jenis drive tersebut. Jika tertulis “Solid State Drive”, berarti laptop Anda menggunakan SSD; jika tertulis “Hard Disk Drive”, berarti menggunakan HDD.
Menggunakan Command Prompt
Jika Anda lebih nyaman menggunakan Command Prompt, berikut adalah langkah-langkahnya:- Buka Command Prompt dengan menekan tombol Windows + R, ketik cmd, lalu tekan Enter.
- Masukkan perintah berikut dan tekan Enter:
wmic diskdrive get model, interfaceType. - Hasil yang muncul akan menunjukkan model drive Anda. Jika modelnya menyebutkan "SSD", maka itu adalah SSD; jika tidak, kemungkinan besar itu adalah HDD.
- Menggunakan Aplikasi Pihak Ketiga
Untuk informasi lebih mendetail tentang kesehatan dan performa drive, Anda dapat menggunakan aplikasi pihak ketiga seperti CrystalDiskInfo atau HWMonitor. Berikut langkah-langkahnya:- Unduh aplikasi dari situs resmi dan instal di laptop Anda.
- Setelah instalasi selesai, buka aplikasi tersebut.
- Aplikasi ini akan memberikan informasi lengkap tentang jenis penyimpanan, kesehatan, serta kecepatan baca/tulis dari SSD atau HDD.
Mengetahui jenis penyimpanan yang digunakan di laptop sangat penting untuk memahami performa perangkat Anda. Dengan mengikuti langkah-langkah di atas, Anda dapat dengan mudah mengecek apakah laptop Anda menggunakan SSD atau HDD.
Informasi ini tidak hanya membantu Anda dalam pengambilan keputusan terkait upgrade penyimpanan di masa depan, tetapi juga memberikan pemahaman yang lebih baik mengenai bagaimana perangkat Anda berfungsi dalam aktivitas sehari-hari.