Cache yang menumpuk pada aplikasi Google Drive dapat memengaruhi kinerja perangkat dan menghabiskan ruang penyimpanan. Cache berfungsi menyimpan data sementara agar aplikasi bisa memuat informasi lebih cepat. Namun, terlalu banyak cache justru dapat memperlambat akses file dan mengurangi performa aplikasi. Oleh karena itu, menghapus cache secara berkala adalah langkah penting untuk menjaga aplikasi Google Drive tetap optimal.
Ada beberapa cara untuk menghapus cache Google Drive, tergantung pada perangkat yang digunakan. Berikut adalah panduan lengkap yang dapat diikuti:
Menghapus Cache di Perangkat Android
Untuk pengguna Android, cache Google Drive dapat mempengaruhi kinerja aplikasi. Langkah-langkah berikut ini akan membantu Anda menghapus cache:
1. Melalui Pengaturan Perangkat:
– Buka aplikasi Pengaturan di ponsel Anda.
– Pilih menu Aplikasi atau Kelola Aplikasi.
– Cari dan pilih Google Drive dari daftar aplikasi.
– Di halaman informasi aplikasi, pilih opsi Hapus Data.
– Tekan Bersihkan Cache untuk menghapus data sementara.
2. Melalui Aplikasi Google Drive:
– Buka aplikasi Google Drive.
– Ketuk ikon tiga garis di pojok kiri atas untuk membuka menu.
– Pilih Setelan dan gulir ke bawah untuk menemukan pilihan Bersihkan Cache.
3. Kontrol Ukuran Cache:
– Anda juga bisa mengatur ukuran maksimum cache. Misalnya, pilih agar cache tidak melebihi 100 MB, 250 MB, atau 1 GB. Ini dapat mencegah penumpukan cache di masa mendatang.
Menghapus Cache di Peramban Web
Bagi pengguna yang sering mengakses Google Drive melalui peramban web, cache yang tersimpan juga memerlukan perhatian. Berikut adalah cara menghapus cache di beberapa peramban populer:
1. Google Chrome:
– Klik ikon tiga titik vertikal di pojok kanan atas.
– Pilih Alat lainnya dan klik Hapus data penjelajahan.
– Atur rentang waktu menjadi Sepanjang waktu, centang Gambar dan file dalam cache, lalu klik Hapus data.
2. Mozilla Firefox:
– Klik ikon tiga garis di pojok kanan atas.
– Pilih Riwayat dan klik Hapus riwayat terbaru.
– Atur rentang waktu menjadi Semuanya, centang Cache, lalu klik OK.
3. Microsoft Edge:
– Klik ikon tiga titik di pojok kanan atas.
– Pilih Riwayat lalu klik Hapus data penjelajahan.
– Atur rentang waktu menjadi Sepanjang waktu, centang Gambar dan file dalam cache, lalu klik Hapus Sekarang.
Dengan menghapus cache secara rutin, pengguna dapat meningkatkan kinerja Google Drive dan mempercepat akses file. Meningkatkan pola penggunaan dan perhatian terhadap cache akan membantu menjaga semua fitur Google Drive berfungsi optimal. Pastikan untuk memeriksa cache secara berkala untuk mendapatkan pengalaman terbaik saat menggunakan aplikasi ini.

 Berburu Durian Premium Bandung: Harga 150 Ribu Dapat Segini!
Berburu Durian Premium Bandung: Harga 150 Ribu Dapat Segini! Dapat Saldo DANA Rp430.000 Gratis! Tulis Opini & Kumpulkan Koin
Dapat Saldo DANA Rp430.000 Gratis! Tulis Opini & Kumpulkan Koin Koin Jagat Rusak Fasilitas Umum, Coin Hunt Ditutup Maksimal Minggu
Koin Jagat Rusak Fasilitas Umum, Coin Hunt Ditutup Maksimal Minggu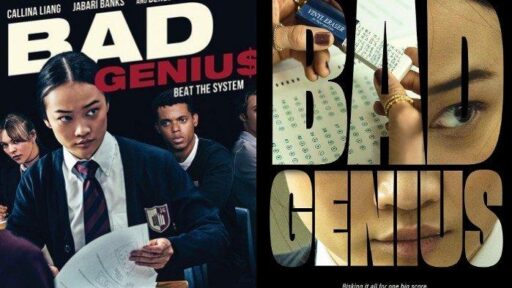 Sinopsis Film Bad Genius 2025: Remake Cerdas dari Film Thailand
Sinopsis Film Bad Genius 2025: Remake Cerdas dari Film Thailand